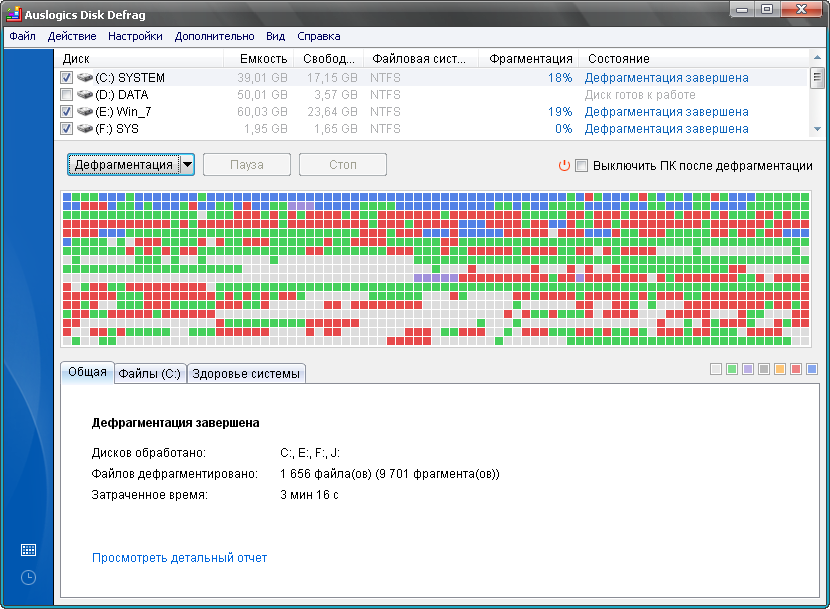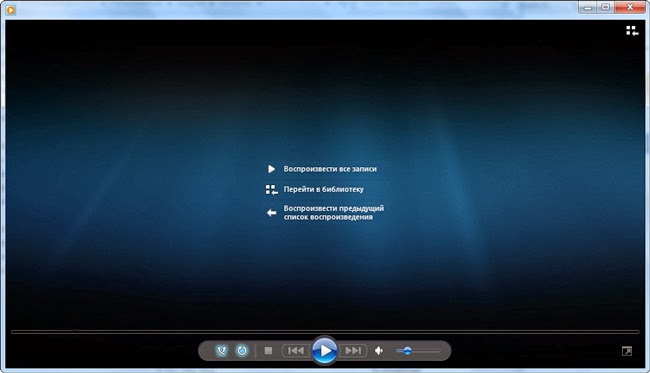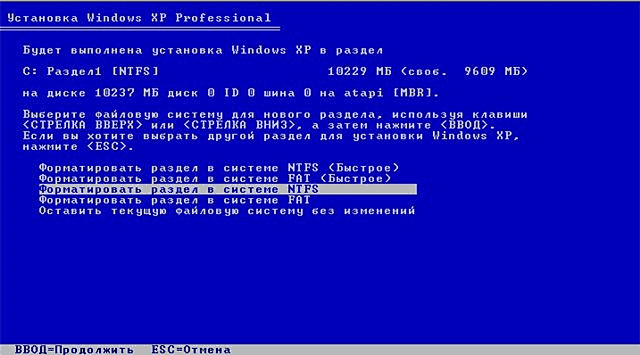В современной России никого не удивляет, когда на одном и том же компьютере трудится порой до десятка сотрудников. А дома компьютер становится игрушкой для всей семьи. И каждый норовит поселить на жестком диске пару десятков ну очень полезных программ или поиграться с настройками - для одного важно, чтобы все необходимые ярлыки были всегда перед глазами, на Рабочем столе, другому же это — как острым ножом по сердцу.
понедельник, 16 декабря 2013 г.
Настройка Панели задач и меню Пуск.
Панель задач, вместе с примкнувшей к ней Панелью инструментов кнопкой Пуск и прочими элементами управления, по идее, должна постоянно маячить перед вашими глазами. Однако многие эстеты предпочитают, чтобы Панель показывала свой ясный лик лишь в тот момент, когда вы поз-ведете курсор мышки к нижнему краю экрана. Сослужив службу, Панель должна тихо и незаметно растворяться где-то внизу экрана, дабы не утруждать ваш взор своим присутствием на экране.
Подобную «застенчивость» Панели задан можно придать так:
- Активировав пункт Свойства.
- Поставить галочку напротив пункта Автоматически скрывать пане» задач.
суббота, 14 декабря 2013 г.
Настройка оформления Windows XP.
Фон и «обои».
Вы уже вошли во вкус и готовы к еще более радикальным экспериментам? Что ж, ничего удивительно (и уж тем более крамольного) в таком желании нет, и воплотить его в реальность довольно просто.
Не знаю как вам, а мне раскраска Windows XP приелась довольно быстро — как-никак, нелегко тупо смотреть на нейтральный одноцветный фон Рабочего стола по восемь часов в день кряду! Что-то с ним надо сделать...
Только вот что?
Вы уже вошли во вкус и готовы к еще более радикальным экспериментам? Что ж, ничего удивительно (и уж тем более крамольного) в таком желании нет, и воплотить его в реальность довольно просто.
Не знаю как вам, а мне раскраска Windows XP приелась довольно быстро — как-никак, нелегко тупо смотреть на нейтральный одноцветный фон Рабочего стола по восемь часов в день кряду! Что-то с ним надо сделать...
Только вот что?
Вариантов здесь масса. Начнем с самого нейтрального — простой смены «запивки» экрана. Как известно, на вкус и цвет товарищей нет. У одних «оливковый» тон Рабочего стола не вызывает никаких неприятных эмоций, другой предпочтет, по примеру Кисы Воробьянинова, «радикальный черный цвет», третий остановится на синем.
пятница, 13 декабря 2013 г.
Настройка Рабочего стола.
 Как бы ни был хорош и удобен Рабочий стол, а все-таки и его можно улучшить... или ухудшить — это зависит от умения и осторожности самого пользователя. Поэтому остановимся на нейтральном термине Изменить я приступим к этой ответственной операции.
Как бы ни был хорош и удобен Рабочий стол, а все-таки и его можно улучшить... или ухудшить — это зависит от умения и осторожности самого пользователя. Поэтому остановимся на нейтральном термине Изменить я приступим к этой ответственной операции.
Настройка режима щелчков мышью.
Нажмите кнопку Пуск, вызовите Панель управления и выберите значок Свойства папки — здесь вы можете выбрать более удобный для вас режим щелчка по значкам. Хотите ли вы запускать программы и открывать документы одиночным щелчком? Или, если вы пользователь Windows со стажем, предпочтете проверенный временем «двойной щелчок»? Здесь же можно выбрать еще один режим управления папками — все открываемые в течение сеанса папки могут демонстрировать вам свое содержимое в одном и том же окне, сменяя друг друга, либо каждая, руководствуюсь частнособственническим инстинктом, потребует для себя отдельное окошко. Как показывает практика, большинство пользователей выбирает первый IM — хотя и второй имеет весьма ощутимые преимущества. Masha Tsigaf
четверг, 12 декабря 2013 г.
Настраиваем интрфейс.
 Недавно зашел в магазин «Бюрократ» и стал свидетелем занятного случая. Этот магазин помимо всего прочего торгует и компами. И на экране одного из них была достаточно красивая заставка — летает птеродактель над землей, залетая по пути в пещеры. Зашел мальчик лет семи с папой и спрашивает у него: «Это игра такая?». На что папа резонно отвечает, мол. спроси у продавца. Мальчик подошел к продавцу и повторил свой вопрос. Знаете, что этот продавец ответил? «Ну что вы, это же скринСЕРВЕР». Я плакал.
Недавно зашел в магазин «Бюрократ» и стал свидетелем занятного случая. Этот магазин помимо всего прочего торгует и компами. И на экране одного из них была достаточно красивая заставка — летает птеродактель над землей, залетая по пути в пещеры. Зашел мальчик лет семи с папой и спрашивает у него: «Это игра такая?». На что папа резонно отвечает, мол. спроси у продавца. Мальчик подошел к продавцу и повторил свой вопрос. Знаете, что этот продавец ответил? «Ну что вы, это же скринСЕРВЕР». Я плакал.
Пожатуй, самое большое преимущество интерфейса Windows заключается в громадном количестве инструментов для его изменения и настройки. И действительно — стандартная «картинка», которую демонстрирует нам Windows, удовлетворяет далеко не всех. У большинства же при первом взгляде на эту красоту тут же вырывается возглас разочарования: «Как — и ЭТО все?». Обычно сразу за этим верхние конечности разочарованного сражает острый приступ чесотки: скорее, скорее настроить все по-своему, изменить и заменить!
среда, 11 декабря 2013 г.
Панель управления (Control Penel).
Панель управления — своего рода «контрольный центр» вашей ОС, с помощью которого вы можете изменить все параметры Windows. С ней нам с вами придется работать довольно часто, а потому; дабы сэкономить время и силы, я предлагаю вам создать ее ярлык на Рабочем столе. Заодно и поинтересуйтесь в создании ярлыков.
Укажите курсором мышки на значок Панели управления. Теперь нажмите правую кнопку мышки и, не отпуская ее, «тащите» значок из папки Мой компьютер прямо на Рабочий стол. Теперь отпустите его и в открывшемся Контекстом меню выберите пункт Создать ярлык. Теперь на Рабочем столе у нас появился новый объект — ярлык под названием Ярлык для Панели управления.
Теперь, щелкнув по этому ярлыку или значку в папке Мой компьютер, мы увидим... А вот что мы увидим — это еще вопрос. Ведь, в отличие от своих предшественниц в ранних версиях Windows, Панель управления в Windows XP отличается редкостным двуличием. Безо всякой натяжки — вывести на экран Панель управления можно в двух видах.
Первый, так называемый Вид по категориям, рассчитан прежде всего на пользователей-новичков.
Укажите курсором мышки на значок Панели управления. Теперь нажмите правую кнопку мышки и, не отпуская ее, «тащите» значок из папки Мой компьютер прямо на Рабочий стол. Теперь отпустите его и в открывшемся Контекстом меню выберите пункт Создать ярлык. Теперь на Рабочем столе у нас появился новый объект — ярлык под названием Ярлык для Панели управления.
Теперь, щелкнув по этому ярлыку или значку в папке Мой компьютер, мы увидим... А вот что мы увидим — это еще вопрос. Ведь, в отличие от своих предшественниц в ранних версиях Windows, Панель управления в Windows XP отличается редкостным двуличием. Безо всякой натяжки — вывести на экран Панель управления можно в двух видах.
Первый, так называемый Вид по категориям, рассчитан прежде всего на пользователей-новичков.
Настраиваем Windows ХР.
Подкручивание, подвинчивание (а то и перевинчивание) всевозможный программных «гаек» в Windows ХР — процесс столь же увлекательный, сколь и длительный. Может быть, и стоило бы превратить нашу книгу в сборник советов по «тонкой настройке» (благо таких советов можно набрать вполне достаточно для заполнения небольшой библиотеки), но почему-то? не хочется... Тем более, что предмет, с которым мы познакомимся в последующих главах этой книги, не менее интересен и необъятен.
Настройка! Наконец-то мы получим доступ к «командной рубке» Windows XP и возможность самостоятельно подергать всевозможные ручки управления, покрутить штурвал... В пределах разумного, конечно.
воскресенье, 8 декабря 2013 г.
Тонкая настройка проводника.
Один новый русский втолковывает другому по телефону, как фоновый экран монитора в малиновый цвет покрасить:
— ...А теперь жми «ОК».
— Нажал. Слушай, тут предлагают перегрузиться. Соглашаться?
— Не сразу. А то какой ты авторитет!
Для опытных пользователей Проводника существует возможность тонкой подстройки этой программы под свои запросы и вкус. Для этого вам стоит выбрать пункт Сервис/Свойства папки на панели текстового меню в верх-части окна Проводника.
Вкладка Общие меню Свойства папки
Отмена операций в Проводнике.
Все мы не идеальны и сделать ошибку способен любой, даже самый опытный пользователь. Даже при работе в Проводнике, где ошибки особенно опасны. Представьте, что вы ненароком удалили или переименовал» важный файл или целую папку либо заменили новую версию нужного документа старой. Нечто подобное случилось однажды и с автором, который изящным движением мышки ухитрился изничтожить файл с текстом ново! книги...
Но если нечто подобное произошло и с вами — не спешите паниковать: как и в большинстве программ Windows, в Проводнике существует возможность отмены по крайней мере последней сделанной вами операции.
Есть две возможности:
- С помощью сочетания «горячих клавиш» Ctrl и Z.
- С помощью команды Отменить удаление в пункте главного меню Правка.
В Windows XP поддерживается «многоступенчатый» откат — то есть, вы можете вернуться назад на несколько шагов, отменив последовательно множество операций.
суббота, 7 декабря 2013 г.
Запись на компакт-диск.
Все предыдущие операции были доступны пользователям Проводника чуть ли не со времен Windows 95 (кроме разве что архивации). А вот возможность прямой записи на компакт-диск CD-R или CD-RW прямо из Проводника, без использования каких-либо дополнительных программ появилась лишь в Windows XP.
Чтобы записать информацию на компакт-диск прямо из проводника нужно:
- Выделите папку или файлы, которые вы хотите записать на компакт-диск.
- Вызовите Контекстное меню (правая кнопка мыши).
- Выберите пункт Отправить.
- Щелкните по значку с именем вашего CD-R или CD-RW дисковода.
Сжатие файлов и папок (архивация).
С файлами и папками все, вроде бы, понятно. Но рано мы расслабились— ведь при работе в Windows вам придется часто сталкиваться и с третьим видом информационных «контейнеров» — архивами. С одной стороны, каждый архив — это отдельный файл со своим расширением.
С другой — архив может содержать не один файл, а несколько, включать в себя целые структуры папок. Ограничений на число «упакованных» в один архив файлов не существует — хватило бы места на диске. Но в любом случае на выходе мы получим один-единственный файл, который и называется «архивом».
С другой — архив может содержать не один файл, а несколько, включать в себя целые структуры папок. Ограничений на число «упакованных» в один архив файлов не существует — хватило бы места на диске. Но в любом случае на выходе мы получим один-единственный файл, который и называется «архивом».
(!) Архивация — это способ упаковки файлов и папок, при которой они теряют значительную часть своего объема. Происходит это благодаря тому, что повторяющиеся группы символов в каждом файле заменяются, к примеру, на один-два специальных символа, именно эту комбинацию и обозначающих.
четверг, 5 декабря 2013 г.
Действие с документами и папками.
Выделение
Чтобы выполнить какую-либо операцию с файлом, пайкой или группой файлов, их надо выделить. В случае с файлом-одиночкой или такой же неприкаянной папкой достаточно просто указать на их значок курсором мышки. И буквально через секунду вы увидите, что подпись к значку потемнеет, а рядом с ним появится небольшое окошко с полным «досье» файла им папки.
Теперь с выделенным файлом можно делать все что угодно — «перетянуть» его в другую папку с помощью указателя мыши или вызвать его Контекстное меню (щелкнув хвостатую по правой клавише).
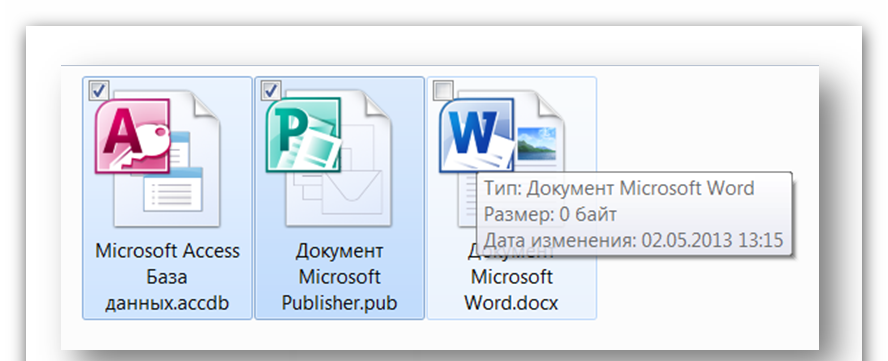
Однако бывают случаи, когда нам необходимо работать уже не с одним файлом или папкой, а сразу с несколькими! Значит, и выделять нам придется сразу несколько значков одновременно. На первый взгляд, это сделать непросто: стоит перевести курсор мышки с выделенного файла на другой, как туда же перескакивает и «выделяющий» фон... Однако этого не произойдет, если сначала нажать клавишу Ctrl , а уж затем (не отпуская ее) попеременно указывать курсором мышки на все объекты, которые вы хотите выделить.
Чтобы выполнить какую-либо операцию с файлом, пайкой или группой файлов, их надо выделить. В случае с файлом-одиночкой или такой же неприкаянной папкой достаточно просто указать на их значок курсором мышки. И буквально через секунду вы увидите, что подпись к значку потемнеет, а рядом с ним появится небольшое окошко с полным «досье» файла им папки.
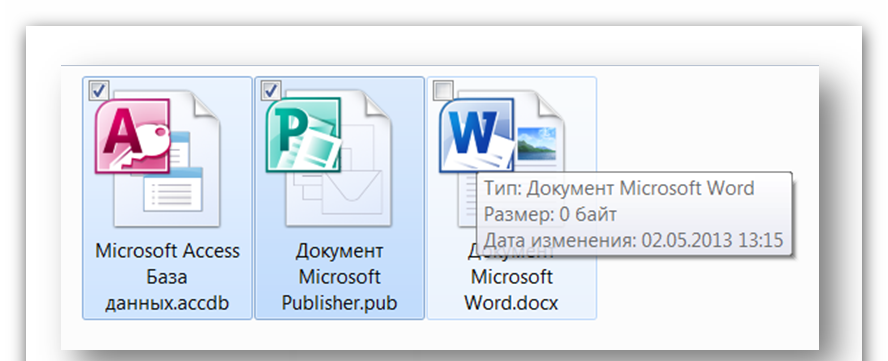
Однако бывают случаи, когда нам необходимо работать уже не с одним файлом или папкой, а сразу с несколькими! Значит, и выделять нам придется сразу несколько значков одновременно. На первый взгляд, это сделать непросто: стоит перевести курсор мышки с выделенного файла на другой, как туда же перескакивает и «выделяющий» фон... Однако этого не произойдет, если сначала нажать клавишу Ctrl , а уж затем (не отпуская ее) попеременно указывать курсором мышки на все объекты, которые вы хотите выделить.
среда, 4 декабря 2013 г.
Проводник.
Если у вас нету папы... то кликните правой кнопкой мыши на рабочем столе и выберите: «Создать > Папку».
Вы уже поняли, что для каждого вида работ в Windows существует свой особый инструмент. Есть инструменты и для работы с файлами — так называемые файловые менеджеры.
Именно инструменты, а не инструмент. Способов работы с файлами в Windows существует несколько. Первый — это уже знакомые нам «дисковые папки» в папке Мой компьютер. С их помощью вы можете добраться до любого нужного вам файла в любой папке и на любом диске.
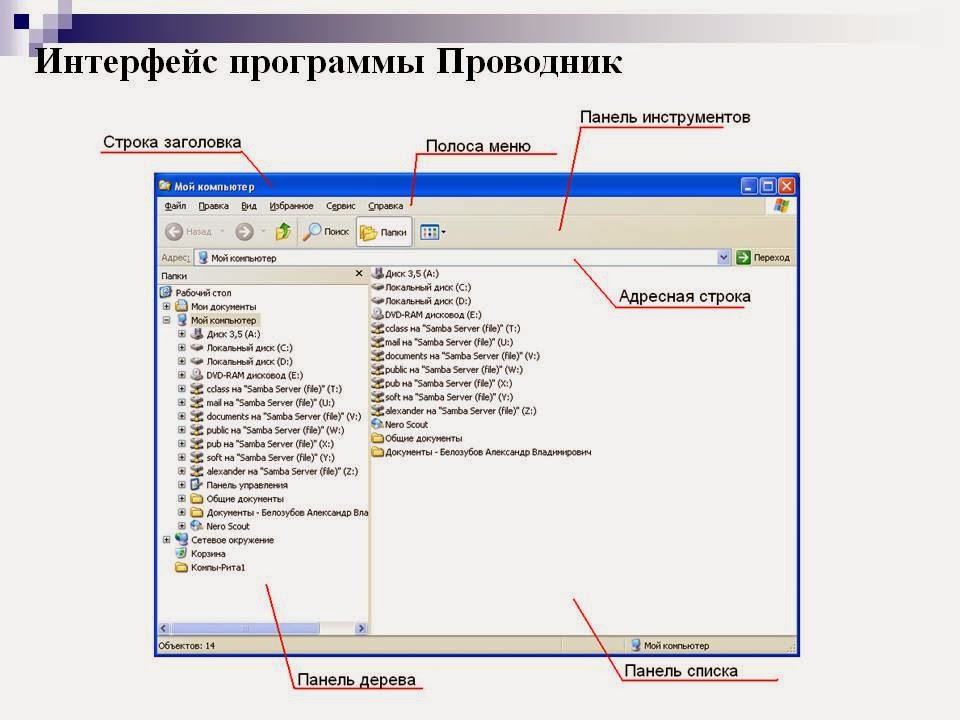 Однако этот способ далеко не идеален. В многочисленных «папках-окнах» нетрудно и запутаться, да и быстрый переход от одной к другой не всегда возможен. Почему? Да потому, что мы не имеем перед собой четкой структуры «дерева файлов и папок» вашего компьютера. Своеобразной карты, необходимой для путешествия по запутанным тропкам логической структуры Windows.
Однако этот способ далеко не идеален. В многочисленных «папках-окнах» нетрудно и запутаться, да и быстрый переход от одной к другой не всегда возможен. Почему? Да потому, что мы не имеем перед собой четкой структуры «дерева файлов и папок» вашего компьютера. Своеобразной карты, необходимой для путешествия по запутанным тропкам логической структуры Windows.вторник, 3 декабря 2013 г.
Корзина (Recycle Bin).
 Нет, в Корзине мы с вами ничего ценного хранить не будем! Напротив — будем выбрасывать туда все самое ненужное, приговоренное нами к уничтожению. Когда вы удаляете из ваших папок какой-то документ, он не исчезает с диска, а попадает в Корзину, где и отлеживается несколько дней. Ведь удалить файлы просто, а вот восстановить — не всегда. Если вы ошибочно удалили файл, вам не стоит беспокоиться — достаточно просто открыть Корзину, как обычную папку, найти нужный вам файл и дать команд! на восстановление.
Нет, в Корзине мы с вами ничего ценного хранить не будем! Напротив — будем выбрасывать туда все самое ненужное, приговоренное нами к уничтожению. Когда вы удаляете из ваших папок какой-то документ, он не исчезает с диска, а попадает в Корзину, где и отлеживается несколько дней. Ведь удалить файлы просто, а вот восстановить — не всегда. Если вы ошибочно удалили файл, вам не стоит беспокоиться — достаточно просто открыть Корзину, как обычную папку, найти нужный вам файл и дать команд! на восстановление.Папка Мои документы.
С помощью папки Мой компьютер (или с помощью Проводника, с которым мы познакомимся чуть позднее) мы можем создать папки для хранения наших документов в любом месте жесткого диска. Обычно Windows рекомендует пользоваться для этих целей «хранилищем», которое уже подготовили для нас создатели Windows — папкой Мои документы. (Это спорная рекомендация. Иногда документы теряются из-за использования этой папки.)
Эта папка не зря живет прямо на Рабочем столе. Кстати, если она по каким-то причинам отсутствует, «пропишите» ее здесь — либо перетащив мышкой из меню Пуск, либо с помощью Меню настройки свойств экрана (об этом вы можете прочесть в главе «Настройка Рабочего стола»).
Именно в нее вам будет предложено сохранять ваши документы, созданные в любой программе Windows. Более того — здесь вы найдете специальные папки для ваших фотографий и музыкальных файлов! Если этих папок вам недостаточно — всегда можно создать новые, благо мы это делать уже умеем.
Где хранится информация?.
Владелец последней навороченной модели ПК никак не мог запустить свой компьютер. «Нет проблем», — ответили в службе поддержки и начали по телефону проведение совместных операций. Первым советом было:
— Откройте окно для запуска программы ХХХХ. Работа застопорилась — клиент сидел у компьютера и отказывался что-либо делать.
— В чем дело?
— Вы знаете, когда я видел это сообщение на работе, я сначала открывал окна. Но потом я понял, что еще немного — и я простужусь!
Мы уже поняли, что все виды документов, с которыми мы будем работать, хранятся в файлах, файлы в папках... А где нам лучше эти самые файлы-папки хранить?
Что ж, если мы уже вошли в мир файлов и папок, давайте посмотрим на содержимое нашего компьютера... Нет, не на «железную» начинку — с ней мы уже познакомились. А на логическую структуру жесткого диска. И начнем мы это путешествие с папки Мой компьютер.
Папка Мой компьютер (My Computer)
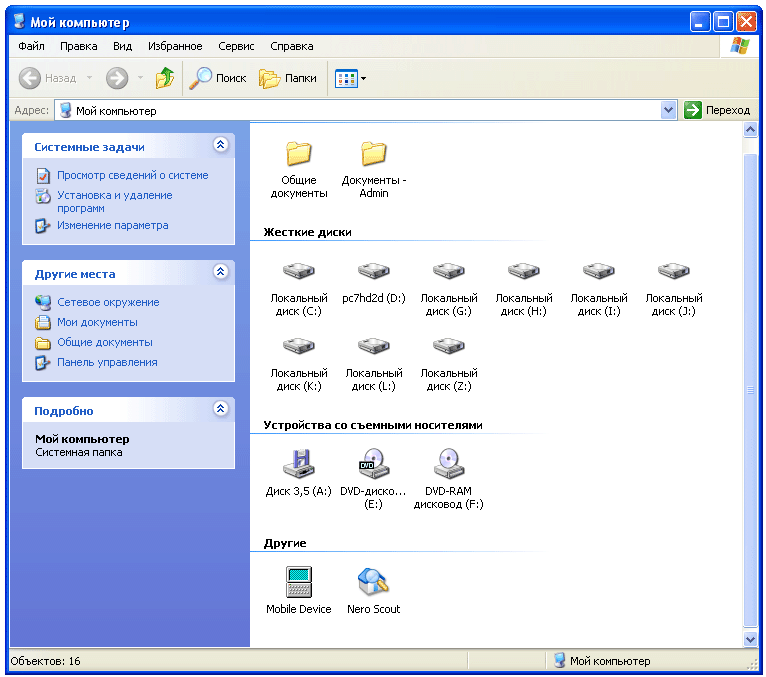 Верите или нет, но в этой папке скрывается вся Windows, да и весь ваш компьютер в миниатюре! Точнее — всевозможные средства управления Windows, а также инструменты для управления Windows, доступны именно отсюда. Неудивительно, что папка Мой компьютер должна все время быть вам доступна и постоянно находиться перед глазами.
Верите или нет, но в этой папке скрывается вся Windows, да и весь ваш компьютер в миниатюре! Точнее — всевозможные средства управления Windows, а также инструменты для управления Windows, доступны именно отсюда. Неудивительно, что папка Мой компьютер должна все время быть вам доступна и постоянно находиться перед глазами.четверг, 21 ноября 2013 г.
Папки.
29. Чем отличаются папка, файл, каталог и
директория?
(76) Директория содержит больше всего информации,
каталог меньше, файл еще меньше, а папка меньше
всего.
(76) В каталоге куча директорий, в них куча папок.
в них куча файлов.
(76) Файл — действующая часть программы.
(10в) Файл — куда записывают информацию,
папка — это и есть информация.
(8г) Файл - это содержание всех схем в Windows,
папка — это содержание всех документов.
(8г) По размеру вместительности, файл состоит из
нескольких папок.
Ответы школьников на анкету по информатике)))
Если мы можем сравнить файлы с листиками, то почему бы нам не продолжить аналогию дальше? Где же те деревья, на которых растут такие полезные листики?
Сравнение с деревом тут не случайно. Ведь расположение файлов на жестком диске и называется именно «древовидной структурой». Понятно, что держать совершенно разные файлы в одной куче нельзя. Их надо упорядочивать. Каждому сверчку — свой шесток, каждой семье — отдельную квартиру... Ну и т.д.
Работаем с документами и папками.
О программах мы вроде бы поговорили. Но ведь нам придется работать не только с программами: гораздо чаще — с плодами их усилий, документами. В разряд «документов» попадают не только тексты или электронные таблицы (которым, по их офисной природе, иначе называться просто неприлично), но и такие «легкомысленные» виды информации, как изображения или звуковые файлы. То бишь — картинки и музыкальные файлы.
Как хранится информация?
Скороговорка — контрольный тест для новичка в компьютерах:
Все файлы каждого подкаталога данного каталога
копируются в соответствующий подкаталог того
каталога, куда копируется данный каталог.
Файлы
(!) Файл (File) в переводе с английского — это просто лист, на котором может быть записана любая информация — от кода программы до созданного вами текста. Главное, чтобы каждый такой листок является чем-то логически завершенным, законченным.
При работе с файлами, нам, простым пользователям, главное всегда суметь отличить один «кусочек информации» от другого и знать, как именно работать с каждым из типов файлов.
Как это сделать?
вторник, 19 ноября 2013 г.
Установка и удаление программ.
Звонок в дверь к хакеру, он открывает дверь — а там стоит смерть, с косой и в балахоне...
— Ты кто?!!
— Я — твой uninstaller...
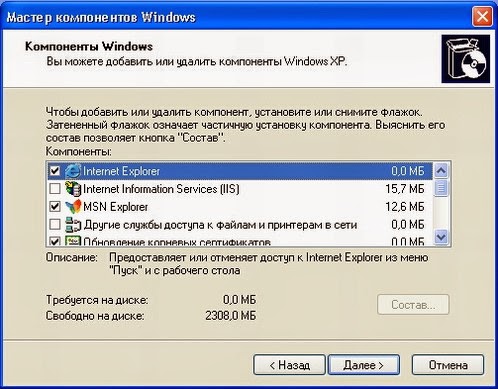 Со временем вы поймете, что какие-то из установленных программ вам уже не нужны, а какие-то, наоборот, стоило бы добавить. Установить. Или, говоря по компьютерному, — инсталлировать.
Со временем вы поймете, что какие-то из установленных программ вам уже не нужны, а какие-то, наоборот, стоило бы добавить. Установить. Или, говоря по компьютерному, — инсталлировать.
Установка программы — это не просто копирование файлов из установочного комплекта (дистрибутива) на жесткий диск, а еще и интеграция (по-русски — внедрение, увязка) программы в единый механизм содружества Операционной Системы и Прикладных Программ.
Установка (инсталляция) и удаление (деинсталляция) — эти операции могут относиться как к компонентам самой Windows, так и к дополнительным программам. Ведает процедурой инсталляции-деинсталляции специальный значок на вашей Панели управления (Control Panel) под названием Установка и удаление программ (Add/Remove Programs).
понедельник, 18 ноября 2013 г.
Сведения о системе (System Information).
Часто бывает, что нам просто жизненно необходимо «заглянуть во внутренности» нашего компьютера — с тем, чтобы уточнить, какой именно винчестер установлен в вашей системе, какая именно версия драйвера для видеокарты, наконец, на каком чипе основан встроенный модем...
воскресенье, 17 ноября 2013 г.
Дефрагментация диска (Disk Defragmenter).
Существует проблема фрагментации, которая происходит оттого, что все файлы записываются на жесткий диск не монолитными кусками, а крохотными порциями (кластерами). Причем разбросаны эти кластеры могут быть по всей поверхности жесткого диска, и при обращении к файлу Windows вынуждена собирать его буквально по кусочкам. Работу это, согласитесь, не ускоряет... Вот почему для пользователей, которые работают с компьютером ежедневно, желательно хотя бы раз в месяц проводить процедуру дефрагментации. Благодаря ей, все кластеры, принадлежащие одному файлу, будут стоять рядышком друг с другом.
Как узнать, наступил ли момент для проведения дефрагментации? Это вам поможет выяснить сама программа — точнее, ее кнопка Анализ. После завершения этой процедуры вы сможете оценить степень фрагментации файлов по цветному графику в нижней части окна программы. Можно также вызвать текстовый отчет, нажав на одноименную кнопку.
Как узнать, наступил ли момент для проведения дефрагментации? Это вам поможет выяснить сама программа — точнее, ее кнопка Анализ. После завершения этой процедуры вы сможете оценить степень фрагментации файлов по цветному графику в нижней части окна программы. Можно также вызвать текстовый отчет, нажав на одноименную кнопку.
Служебные программы.Очистка диска (Disk Cleanup).
Звонок на фирму, которая занимается ремонтом компьютеров
— Мой принтер начал плохо печатать!
— Вероятно, его надо просто почистить. Это стоит 50 долларов. Но для вас будет лучше, если вы прочтете инструкцию и выполните эту работу сами. Клиент, удивленный такой откровенностью, спрашивает:
— А ваш босс знает, что вы таким образом препятствуете бизнесу?
— На самом деле, это его идея. Мы получаем куда больше прибыли, когда позволяем нашим клиентам сначала самим попытаться что-то отремонтировать!..
Сказка ложь, да в ней намек.
В состав Windows входит чуть ли не сотня отдельных программ. О существовании некоторых из них мы так и не узнаем (даже благодаря этой книге), а вот с другими придется сталкиваться довольно часто. В особенности — с так называемыми Служебными программами, которые проживают в одноименной папке раздела Все программы.
Эти утилиты — своеобразный «обслуживающий персонал» операционной системы, незаметные и скромные портье, уборщики, официанты, и прочая, я прочая... Каждая программа может выполнять всего одну-две задачи — но весьма полезных.
Маленькая поправка. В этой главе мы, конечно же, опишем не все служебные программы. Часть из них «переселилась» в специальную главу, посвящённую восстановлению конфигурации компьютера — вы найдете ее чуть дальше.
Очистка диска (Disk Cleanup)
Как бы ни были велики современные винчестеры, какие бы безумные (с точки зрения вчерашнего дня) объемы дискового пространства они нам ни предлагали, эти самые объемы так и не утратили своего обыкновения таять, словно эскимо под горячим солнцем Каракум.
Делаем домашнее видео — Windows Movie Maker.
Основным правилом Microsoft всегда было идти не в ногу с модой, а впереди ее. И вряд ли стоит удивляться, что вслед за графическим и звуковым редактором в Windows в 1999 г. наконец-то появился простенький редактор видео.
С помощью Windows Movie Maker владельцы домашней видеостудии смогут разумеется, записать на ПК видеофильм с цифровой камеры, либо с аналогового источника при наличии устройства видеозахвата (хотя бы простейшего TV-тюнера).
Во время копирования WMM, руководствуясь собственной логикой, разделяет фильм на множество маленьких отрывков — клипов (сцен). В дальнем вы можете перемонтировать из этих самых клипов весь фильм, наложить какое-то подобие звуковой дорожки... Ну и в довесок — вставить между отдельными клипами «переходные» спецэффекты. Собственно, и все! Большего от стандартной программы Windows ждать, согласитесь, трудно...
суббота, 16 ноября 2013 г.
Слушаем музыку и смотрим фильмы — Windows Media Player.
Жили-были некогда в составе Windows два брата-проигрывателя — Универсальный проигрыватель (Media Player) и Проигрыватель компакт-дисков. Оба — как по внешности, так и по функциональности — звезд с неба не ловили, были туповаты и недружелюбны. К тому же совокупного умения братьев хватало лишь на то, чтобы худо-бедно проиграть пяток самых известных форматов звука и видео.
Рисуем картинки — графический редактор Paint.
Эту программу очень любят дети. Похоже, именно для них она и создавалась — милая, простенькая рисовалочка. Конечно, и с помощью Paint можно изваять нечто большее, чем умилительно намазюканную открытку, но для этого придется приложить немало усилий. Хотя некоторые любители порисовать все равно пользуются этим редактором.
Интерфейс Paint прост, как апельсин: Текстовое меню вверху. Панель инструментов — слева и Панель выбора цветов — внизу. Ну и, конечно же, полотно», на котором вы и ваши дети будете творить свои шедевры.
четверг, 14 ноября 2013 г.
Работаем с программами: Прикладные программы в составе windows XP.
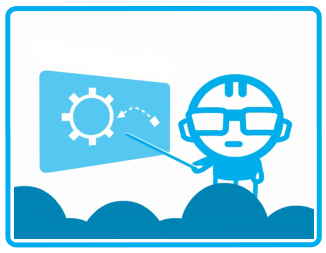 Когда мы говорим «Я работаю с Windows», то обычно подразумеваем работу с прикладными программами, созданными для Windows. Ведь сама операционная система — не более чем «движок», подложка, ее мы чаще всего! и вовсе не замечаем. Научились запускать программы — и забыли про существование операционки... До первого сбоя.
Когда мы говорим «Я работаю с Windows», то обычно подразумеваем работу с прикладными программами, созданными для Windows. Ведь сама операционная система — не более чем «движок», подложка, ее мы чаще всего! и вовсе не замечаем. Научились запускать программы — и забыли про существование операционки... До первого сбоя.
Впрочем, не стоит быть несправедливым, ведь в состав самой Windows входит множество полезных программ", текстовый редактор и «почтовик» мультимедийный проигрыватель и — внимание! — даже несколько игрушек!
С некоторыми приложениями Windows мы уже познакомились, так сказать, между делом — с Проводником, например. К другим вернемся чуть позже, в разделе, посвященном Интернету. А здесь познакомимся еще с несколькими стандартными «полезняшками». Обычно опытные «юзеры» при виде этих программ кривят губы — мол, для просмотра картинок и фото лучше сразу установить ACDSee, а стандартный Проигрыватель нужно немедленно заменить на WinAmp... Однако не будем снобами — большинство этих программок очень удобны, бесплатны, да и к тому же не требуют установки. Так что сразу ставить на них крест не стоит.
Как запускать программы, вы уже прекрасно знаете — через вложенные папки меню Пуск/Все Программы. Практически все важные программы,! включенные в состав самой Windows, можно найти в папке Стандартные. Туда мы и направимся.
воскресенье, 10 ноября 2013 г.
Область уведомлений ( Tray ).
В правом нижнем углу экрана расположена еще одна панель — Область уведомлений или «трей». Здесь можно найти значки тех программ, которые автоматически загружаются в память компьютера при его включении и работают невидимо для нас, в фоновом режиме.!
От обычных «плашек» Панели задач они отличаются не только своими размерами, но и функциональностью — щелкнув по любому значку правой кнопкой, мы можем получить доступ к многочисленным меню настройки этой программы. Щелчок же левой кнопкой позволяет вывести окно программы на экран. Именно поэтому значки в «трее» часто называют «значками быстрого доступа».
Панель инструментов.
Рабочий стол, как средство быстрого доступа к самым популярным программам, конечно же, удобен. Но вот незадача — стоит запустить любую программу, и ее окно полностью закроет все вожделенные значки... «Тоже мне проблема! — скажет умудренный пользователь. — Окно можно свернуть в значок на Панели задач, щелкнуть по нужному ярлычку на Рабочем столе, а затем — восстановить окно».
Верное замечание. Да только лень-матушка душу грызет: долго это, хлопотно... А если у вас не одно окошко открыто, а несколько? Пока все их свернешь-развернешь...
И тут разработчики спохватились — да что же это мы, у нас же под руками всегда есть Панель задач, которая практически всегда пустует! Почему бы, вместе с «временными» кнопками запущенных программ, не поселить здесь несколько постоянных?
Так и появилась на свет Панель инструментов, которая со времен Windows 98 проживает рядом с кнопкой Пуск.
На самом деле Microsoft уже загодя приготовила для вас несколько дополнительных Панелей. Пока что они не активированы — за исключением одной-единственной панели Быстрый запуск.
суббота, 9 ноября 2013 г.
Меню пуск.
Меню Пуск, появляющееся после щелчка по одноименной кнопке в левом нижнем углу экрана — еще одно очень важное средство управления Windows XP. Если Панель управления занимается, так сказать, внутренними ресурсами Windows, то кнопка Пуск ответственна за все установленные в системе программы. И не только за них — помимо списка программ, в меню Пуск включены ссылки на самые важные элементы управления Windows. Сразу нужно заметить, что меню Пуск в Windows XP и Windows ME выглядят абсолютно по-разному, хотя сам принцип работы с ним остается неизменным. По вполне понятным причинам, здесь мы будем описывать именно «продвинутое» меню ХР (да простят меня остальные читатели!).
Контекстное меню.
С каждым объектом Рабочего стола, с каждой папкой или значком можно проделать множество самых разных операций. Одну мы уже освоили — это запуск или открытие.
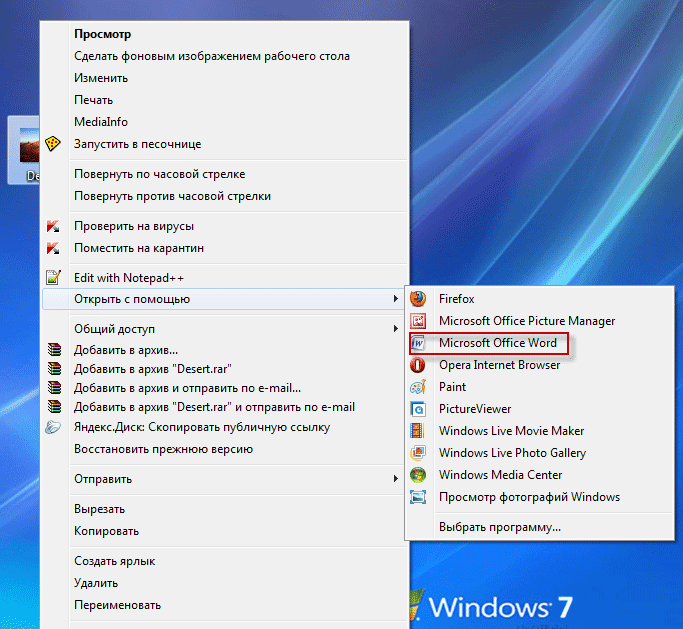 На этот счет у Windows есть одна полезная функция — Контекстное мент. Оно появляется, если навести курсор на нужный вам объект и щелкнуть... нет, не привычной нам левой, а ПРАВОЙ кнопкой мышки. Тут же появится список действий, которые мы можем с этим объектом проделать. Вам останется только выбрать одно из действий и щелкнуть по строчке с его названием привычной левой кнопкой мыши.
На этот счет у Windows есть одна полезная функция — Контекстное мент. Оно появляется, если навести курсор на нужный вам объект и щелкнуть... нет, не привычной нам левой, а ПРАВОЙ кнопкой мышки. Тут же появится список действий, которые мы можем с этим объектом проделать. Вам останется только выбрать одно из действий и щелкнуть по строчке с его названием привычной левой кнопкой мыши.
Но есть еще и другие операции:
- Любой значок или папку можно переименовать, удалить, копировать или переместить.
- К любому из объектов Рабочего стола можно создать ярлык.
- Можно изменить внешний вид объекта, его свойства.
Число и ассортимент операций различаются в зависимости от используемого объекта. Между папкой и файлом существуют различия, а следовательно, есть операции, которые можно применить только к папке или только к файлу. И как быть?
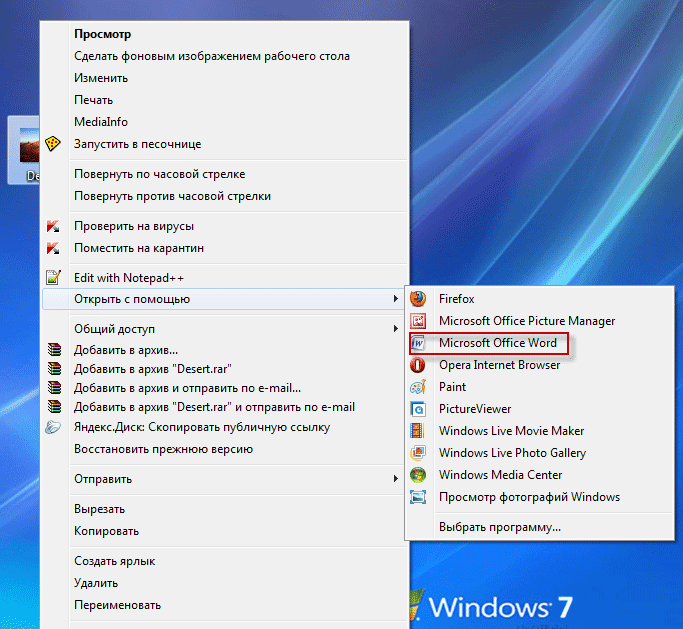 На этот счет у Windows есть одна полезная функция — Контекстное мент. Оно появляется, если навести курсор на нужный вам объект и щелкнуть... нет, не привычной нам левой, а ПРАВОЙ кнопкой мышки. Тут же появится список действий, которые мы можем с этим объектом проделать. Вам останется только выбрать одно из действий и щелкнуть по строчке с его названием привычной левой кнопкой мыши.
На этот счет у Windows есть одна полезная функция — Контекстное мент. Оно появляется, если навести курсор на нужный вам объект и щелкнуть... нет, не привычной нам левой, а ПРАВОЙ кнопкой мышки. Тут же появится список действий, которые мы можем с этим объектом проделать. Вам останется только выбрать одно из действий и щелкнуть по строчке с его названием привычной левой кнопкой мыши.
Объяснить, что значат все пункты Контекстнoе меню, у меня просто нет возможности. Отчасти по той причине, о которой я говорил выше («универсального» меню просто не существует), а отчасти потому, что в меню постоянно добавляются новые пункты в зависимости от установленных вами программ...
Окна.
Окно — это еще один из основных элементов Windows, едва ли не самый главный. Me зря же и их честь назвали всю операционную систему! В окнах запускаются все программы Windows. В виде окон открываются папки.
Окна можно растягивать и стягивать так, чтобы их размеры соответствовали вашему желанию. Можно «развернуть» окно так. чтобы оно заняло весь экран, можно сделать маленьким — тогда на экране (если он, конечно, достаточно велик) поместится несколько программных окон, в каждом из которых идет своя, независимая от других окон, жизнь.
Окна в Windows стандартны. Открываете ли вы программу, документ или папку — картинка остается одинаковой. Почти одинаковой.
Из чего же состоит окно?
- Рамка с полоской информации о запущенной вами в этом окне программе или открытой папке. Поставив курсор мышки на эту полоску и держа нажатой левую кнопку, вы можете перемешать окно по экрану. Конечно, в том случае, если оно занимает лишь часть вашего Рабочего стола.
- В правом верхнем углу любого окна вы увидите три значка, обозначающих типовые операции, которые можно выполнить с окнами:
четверг, 7 ноября 2013 г.
Рабочий стол.
Рассказывал друг, перешедший в другую фирму сисадмином. Юзер заказал замену монитора 15дюймов на 17. Ну, начальство подписало, монитор купили, админ его принес, старый открутил, новый прикрутил, старый взял подмышку и уходит...
— Эй-эй-эй! Ты куда?
— А в чем дело.'?
— Доделай и так уходи.'
— Доделал уже, все готово...
— Да-а? А кто иконки с того (показывает на старый) на этот (новый) переносить будет?
Теперь, когда мы научились справляться с мышкой и клавиатурой, посмотрим повнимательнее на картинку, которая появилась на экране монитора сразу после загрузки компьютера.
Как найти Рабочий стол? — спрашивают многие начинающие пользователи.
Никак. В том смысле, что Рабочий стол не найти просто невозможно. Ибо все, что вы видите на своем экране после запуска Windows — это он и есть.
Название Рабочий стол выбрано крайне удачно. На своем обычном рабочем столе люди держат все необходимые им инструменты, документы и! т.д. На виртуальном рабочем столе Windows также собраны самые необходимые вам программы и инструменты, представленные в виде значков.
среда, 6 ноября 2013 г.
Клавиатура.
Но не думайте, что маленький хвостатый манипулятор (я имею в виду "мышку") монопольно завладеет вашим сердцем и, что самое главное, руками — без клавиатуры нам по-прежнему не обойтись. С ее помощью мы будем набирать текст. Но и для управления компьютером клавиатура тоже пригодна! Например, когда вы будете работать с документами, перемещаться по ним вы наверняка будете с помощью «стрелок» клавиатуры иди кнопок.
понедельник, 4 ноября 2013 г.
Загрузка компьютера.
 Наконец-то вы удобно угнездились на водительском месте в роскошной красивой (хотя до ужаса капризной) спортивной машине под названиемWindows. И вам нужно срочно выяснить две вещи: во-первых, как ею управлять и. во-вторых, куда на ней можно поехать?
Наконец-то вы удобно угнездились на водительском месте в роскошной красивой (хотя до ужаса капризной) спортивной машине под названиемWindows. И вам нужно срочно выяснить две вещи: во-первых, как ею управлять и. во-вторых, куда на ней можно поехать? А ручки, ручки так и тянутся ко всевозможным рычажкам и кнопочкам!
К устройствам управления. С них и начнем.
Обновление предыдущий версии Windows.
Компания Майкрософт купила Макдональдс. Теперь при покупке гамбургера нужно подтвердить подписью, что вы его съедите сами, а в течение 5 лет после покупки вам будут бесплатно выдавать недоложенные ингредиенты.
В принципе, при наличии па вашем компьютере работоспособной версии Windows предыдущего поколения вы вполне можете обойтись и без магических трюков с загрузкой с CD. и без полной переустановки системы. Просто вставьте диск с установочным комплектом Windows в дисковод вашего компьютера... и вот уже перед вашими глазами настойчиво маячит табличка приглашающая начать процесс обновления операционной системы. Надо сказать, что обновление возможно далеко не всегда. К примеру, у вас на компьютере уже установлена Windows XP Home Edition, обновить ее до Windows Vista Professional уже не получится. Все остальные модификации операционной системы, начиная с Windows 98, обновляются до ХР без особых хлопот.
воскресенье, 3 ноября 2013 г.
Драйвер видеоплаты.
Этот пакет надо устанавливать вторым — сразу же после драйверов для чипсета. Потому что из всей компьютерной братии видеоплата отличается, пожалуй, самым неуживчивым характером. Поэтому даже в случае, если вашу карту Windows распознала самостоятельно и даже установила для нее драйверы из собственных загашников — не поленитесь, сходите на сайт! производителя и скачайте самый свежий пакет драйверов.
Как и в случае с чипсетами, пакеты драйверов для видеоплат универсальны — они подходят для всего модельного ряда чипсетов от данного производителя.
Как и в случае с чипсетами, пакеты драйверов для видеоплат универсальны — они подходят для всего модельного ряда чипсетов от данного производителя.
- http://www.nvidia.w/drivers/drivers.shtml — NVIDIA (видеокарты GeForce).
- http://www.radeon2.ru — ATI (чипсеты Radeon).
Драйвер звуковой системы
Обладатели системных плат со «встроенным» звуком могут не волноваться — если вы последовали моему совету и установили все драйверы с ком-пакт-диска, который прилагается к вашей «материнке», проблем со звуком у вас не возникнет. А вот обладателям дорогих отдельных плат от Creative и прочих звуковых монстров придется несладко: драйверы для этих плат занимают громадный объем, и в Сети их найти порой бывает непросто. Поэтому заклинаю вас — положите компакт-диск с драйверами к «звуковушке» куда-нибудь поближе... И не теряйте его из виду! Пропадет — проблем не оберетесь...
Драйверы принтеров, сканеров и прочей периферии
Устанавливаются, как правило, в самую последнюю очередь — внешние устройства неприхотливы, к конфликтам не склонны и систему могут обрушить только в исключительных случаях. Заботиться о свежести их драйверов не стоит: работает — и ладно.
Вполне возможно, что в вашей системе найдутся и другие устройства, о которых мы забыли упомянуть и которые, тем не менее, тоже потребуют вашего внимания после установки Windows. Поэтому после завершения всех описанных выше обязательных процедур полюбопытствуйте — а не остались ли какие-то устройства «сиротами»?
- Нажмите кнопку Пуск на Рабочем столе Windows.
- Щелкните по пункту Панель управления.
- Выберите вкладку Система.
- Зайдите в Оборудование и Диспетчер устройств.
- Щелкнув по кнопке Диспетчера, вы увидите на экране список всех установленных в вашей системе устройств. Если устройство работает
некорректно (а это в большинстве случаев вызвано именно неполадками с драйверами), слева от его названия вы увидите тревожный восклицательный знак. Если знака нет, можете вздохнуть свободно: ваши устройства в полном порядке.
Пакет драйверов для системной платы.
Даже если Windows корректно распознала ваш чипсет, стоит «скормить» ей тот пакет драйверов, который приготовил производитель. Ни в коем случае не выбрасывайте диск, который прилагается к системной плате — наоборот, после установки Windows первым делом вставьте его в дисковод... Такой пакет — настоящий «золотой ключик» к вашему железу: без него часть устройств просто откажется работать, да и остальные будут чувствовать себя не на своем месте...
Региональные настройки.
 После выбора диска и выяснения вопросов с файловой системой Windows быстренько скопирует на диск все необходимые ей для установки файлы — и запросится на перезагрузку.
После выбора диска и выяснения вопросов с файловой системой Windows быстренько скопирует на диск все необходимые ей для установки файлы — и запросится на перезагрузку. На этом этапе вы можете спокойно пойти принять ванну с чашечкой кофе — ваше вмешательство потребуется не ранее, чем через 10-15 минут. Можно, конечно, заворожено глядеть на сменяющие друг друга заставки и читать вкусные обещания, подготовленные для вас сотрудниками Microsoft. Выбор за вами.
Итак, система предлагает вам выбрать язык интерфейса и региональные настройки. Казалось бы, что тут сложного — тем более, что русский язык уже выставлен «по умолчанию»?
Однако я рекомендую все-таки нажать кнопку Языки ввода, затем выбрать вкладку Дополнительно. И очень внимательно изучить список Кодовые страницы таблиц преобразования, пометив в нем абсолютно ВСЕ пункты, которые относятся к кодировкам русского языка (кириллица). Один-два таких пункта обязательно остаются не выделенными по умолчанию - ничего особо криминального в этом нет, поскольку «забытые» таблицы перекодировки могут нам и вовсе не понадобиться. Но лучше перестраховаться сразу...
Подготовка и форматирование жесткого диска.
Если вы устанавливаете Windows на чистый, только что купленный «винчестер», программа установки предложит отформатировать его и создать на жестком диске файловую систему.
А по желанию — и «разбить» его на несколько логических дисков поменьше. Итак, для того, чтобы наконец начать свою работу в качестве информационного амбара, жесткий диск должен пройти как минимум два испытания:
А по желанию — и «разбить» его на несколько логических дисков поменьше. Итак, для того, чтобы наконец начать свою работу в качестве информационного амбара, жесткий диск должен пройти как минимум два испытания:
Установка Windows на «чистый» компьютер.
Вчера а очередной раз переустанавливал приятелю Windows. Попутно пытаюсь хотя бы в общих чертах объяснить, как тут чего делать. Говорю ему: следуй указаниям программы и все будет в порядке. Тем временем дело дошло до строчки: « Теперь откиньтесь на спинку кресла...», ну я и откинулся. А сидел у приятеля на кухне, на табуретке... А может, Биллу Гейтсу предъявить иск за причиненный ущерб (шишка на голове от соприкосновения с газовой плитой)? Тем более свидетели есть...
Возьмем для начала самый редкий и радикальный вариант: каким-то образом на жестком диске у вас не имеется ни одной операционной системы. Это возможно либо в случае установки в компьютер новою жесткого диска, либо если вы в результате какого-то рокового случая повредили важные системные папки, сделав загрузку Windows невозможной. Либо, что наиболее вероятно, вы купили (или собрали самостоятельно) новый компьютер...
пятница, 1 ноября 2013 г.
Установка WINDOWS от А до Я.
Эта глава — наверное, самая необязательная в нашей книге, поскольку, скорее всего, вы купили ваш «черный ящик» с УЖЕ установленной и настроенной системой Windows на жестком диске. И это логично — представьте, если бы мотор в купленную вами машину приходилось бы ставить самостоятельно. Ну а в том случае, если вы собрали компьютер самостоятельно позвольте, зачем вам вообще эта книга?
Что ж, в принципе этот раздел можно просто пропустить и приступать к главе "Начинаем работу с Windows». Но! Минимальные сведения по установке Windows вам все же понадобятся — хотя бы на тот неприятным случай, если ваш компьютер откажется загружаться.
РАБОТАЕМ С WINDOWS.
Первый урок нашей книги целиком и полностью посвящен железной «начинке» компьютера... И вы, наверное, уже преисполнились уважением ко всем этим процессорам, платам и дисководам...
Но погодите, сама по себе эта куча абсолютно бесполезна. Как машина без двигателя — выглядит внушительно, а толку —никакого.
«Железо» — всего лишь «плоть» компьютера. А его дух, двигатель — это программное обеспечение, которое, собственно, и заставляет процессорное сердце компьютера биться с чудовищной скоростью, гоня по железным «венам» цифровую кровь.
Но и сами программы довольно беспомощны — всем им нужен некий посредник, который позволял бы им работать с компьютерным железом.
Вы когда-нибудь задумывались, как происходит в компьютере обработка команд? Почему то или иное наше действие вызывает тот или иной результат? Верю, что задумывались. И вот теперь вам пора узнать ответ.
четверг, 31 октября 2013 г.
Устройства связи и передачи данных (модем).
— Правда ли, что внешние модемы устойчивее внутренних?
— Правда. У внешних четыре ножки и низко расположенный центр тяжести.
(от сокращенного «модулятор-демодулятор») — устройство для передачи данных от одного компьютера к другому посредством телефонных линий. Он превращает цифровой поток данных, идущий от компьютера, в аналоговый, слышимый человеческим ухом сигнал, который способны передавать телефонные линии. И наоборот. На самом деле эта характеристика относится лишь к части модемов, точнее к простым, аналоговым.
среда, 30 октября 2013 г.
Игровые манипуляторы (джойстики).
Любой джойстик состоит из двух элементов:
- Координатная часть — ручка или руль, перемещение которых меняет положение вашего виртуального двойника или машины в пространстве.
- Функциональные кнопки. Число кнопок может быть от 3 до 6. Главная кнопка — Огонь. А другим в зависимости от игры можно присвоить разные значения: смена оружия, коробка скоростей и т.д.
Сегодня существует множество видов игровых манипуляторов, абсолютно непохожих друг на друга. Рули с педалями для поклонников автогонок, штурвалы — для «леталок», «геймпады» (игровые доски) — для поклонников «бегательных» аркадных игр...
вторник, 29 октября 2013 г.
Устройства управления.
В отдел технического обслуживания позвонила женщина, которая сказана, что не может запустить свой компьютер.
— Я все нажимаю на ножную педаль, а ничего не выходит, — сказала она технику.
— На ножную педаль?
— Да, — ответила она. — Такая маленькая белая ножная педаль.
Просто вводить и выводить данные — работа, конечно, нужная и ответственная... Но заниматься нам приходится не только этим. Как бы ни был умён и изворотлив компьютер, а все же без контроля его оставить никак нельзя. Тут подогнать, тут — уточнить, тут — приказать, тут — подправить... И для всего этого управленческого дела нам тоже необходимы специальные устройства.
С одним из них мы уже хорошо знакомы — это клавиатура. Она как бы работает по совместительству, за двоих, сочетая в себе функции и устройства ввода, и управления. Снимать с нее эти обязанности как-то неловко — все-таки на руководящей должности клавиатура пробыла уже без малого полстолетия! В свое время она и вовсе хранила в себе весь компьютер, со всеми его процессорами и памятью.
Но это было давно — и сегодня старую добрую «клаву» мы используем для командных нужд лишь изредка, отдав предпочтение другому «приказчику» — шустрому и миниатюрному...
Еще в 1968 г., задолго до появления персонального компьютера, чудаковатый гений Дуглас Энгельбарт продемонстрировал публике свою мышь, походившую преимущественно на большой утюг на двух деревянных колесиках. А в конце 1970-х, в уже более совершенном и компактном обличье, изобретение Дугласа стало достойным украшением только что родившегося компьютера Apple Macintosh, имевшего первый настоящий графический интерфейс. Ну а наш любимый PC обзавелся мышью лишь к середине 1980-х.
Итак, на что же следует обращать внимание при покупке?
Единственное, на что смотрят покупатели (и совершенно напрасно) — число кнопок. «Классический» тип — трехкнопочный. хотя при работе с большинством программ мы используем всего лишь две крайних клавиши. И именно поэтому некоторое время производители выпускали двухкнопочных «грызунов». Третья кнопка неожиданно вновь стала актуальна в 1997 г., когда обычное на первый взгляд колесико в сочетании со специальным программным обеспечением начало творить много полезных вещей. Главная из них — при прокручивании колесика «ползло» вверх или вниз окно текстового редактора Word, редактора таблиц Excel, программ для просмотра страниц Интернета Microsoft Internet Explorer...
Немудрено, что большинство конкурентов Microsoft тут же подхватили почин, и сегодня аналогичным колесиком (или небольшой кнопкой) оснащено большинство мышей средней ценовой категории.
Поговорим теперь о конструкции мышей...
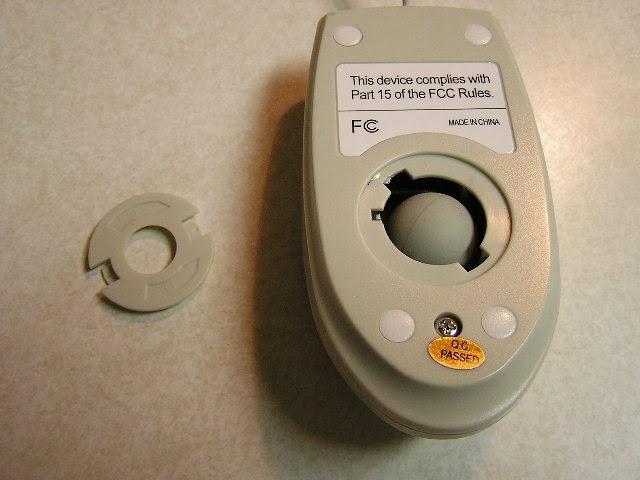 Механическая мышь — самая простая и дешевая. Такого «грызуна» от безымянной китайской фирмы можно купить даже за 2 доллара только через два-три месяца работы его можно будет отправлять на свалку. Впрочем, есть и хорошие модели от Microsoft и Genius — за 10-30 долл.
Механическая мышь — самая простая и дешевая. Такого «грызуна» от безымянной китайской фирмы можно купить даже за 2 доллара только через два-три месяца работы его можно будет отправлять на свалку. Впрочем, есть и хорошие модели от Microsoft и Genius — за 10-30 долл.
Конструкция механической мыши проста: тяжелый металлический шарик, одетый в тонкую резиновую оболочку, выглядывает из окошка-выреза на нижней поверхности мышки. И пока мы немилосердно таскаем хвостатую по столу, шарик, вращаясь, приводит в движение два ролика внутри мышиного корпуса. Один отвечает за движение по горизонтали, второй — по вертикали. Суммировать же их движения по условной «сетке координат» и перевести их в форму компьютерного сигнала, как говорится, дело техники.
— Я все нажимаю на ножную педаль, а ничего не выходит, — сказала она технику.
— На ножную педаль?
— Да, — ответила она. — Такая маленькая белая ножная педаль.
(Этой педалью оказалась мышь)
С одним из них мы уже хорошо знакомы — это клавиатура. Она как бы работает по совместительству, за двоих, сочетая в себе функции и устройства ввода, и управления. Снимать с нее эти обязанности как-то неловко — все-таки на руководящей должности клавиатура пробыла уже без малого полстолетия! В свое время она и вовсе хранила в себе весь компьютер, со всеми его процессорами и памятью.
Но это было давно — и сегодня старую добрую «клаву» мы используем для командных нужд лишь изредка, отдав предпочтение другому «приказчику» — шустрому и миниатюрному...
И так вот она, встречайте ! :) - Мышь
Итак, на что же следует обращать внимание при покупке?
Единственное, на что смотрят покупатели (и совершенно напрасно) — число кнопок. «Классический» тип — трехкнопочный. хотя при работе с большинством программ мы используем всего лишь две крайних клавиши. И именно поэтому некоторое время производители выпускали двухкнопочных «грызунов». Третья кнопка неожиданно вновь стала актуальна в 1997 г., когда обычное на первый взгляд колесико в сочетании со специальным программным обеспечением начало творить много полезных вещей. Главная из них — при прокручивании колесика «ползло» вверх или вниз окно текстового редактора Word, редактора таблиц Excel, программ для просмотра страниц Интернета Microsoft Internet Explorer...
Немудрено, что большинство конкурентов Microsoft тут же подхватили почин, и сегодня аналогичным колесиком (или небольшой кнопкой) оснащено большинство мышей средней ценовой категории.
Поговорим теперь о конструкции мышей...
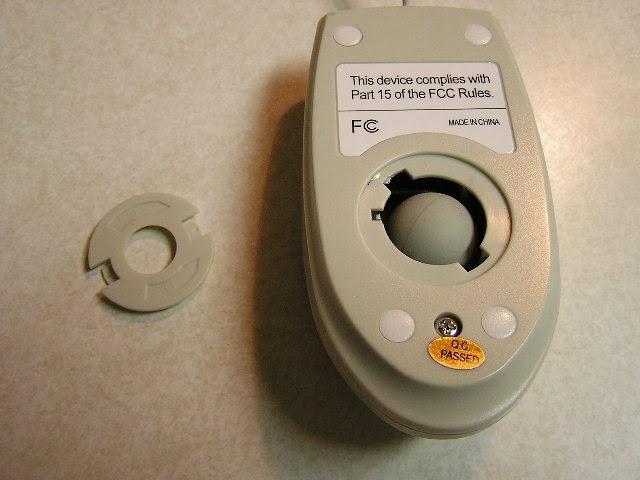 Механическая мышь — самая простая и дешевая. Такого «грызуна» от безымянной китайской фирмы можно купить даже за 2 доллара только через два-три месяца работы его можно будет отправлять на свалку. Впрочем, есть и хорошие модели от Microsoft и Genius — за 10-30 долл.
Механическая мышь — самая простая и дешевая. Такого «грызуна» от безымянной китайской фирмы можно купить даже за 2 доллара только через два-три месяца работы его можно будет отправлять на свалку. Впрочем, есть и хорошие модели от Microsoft и Genius — за 10-30 долл. Конструкция механической мыши проста: тяжелый металлический шарик, одетый в тонкую резиновую оболочку, выглядывает из окошка-выреза на нижней поверхности мышки. И пока мы немилосердно таскаем хвостатую по столу, шарик, вращаясь, приводит в движение два ролика внутри мышиного корпуса. Один отвечает за движение по горизонтали, второй — по вертикали. Суммировать же их движения по условной «сетке координат» и перевести их в форму компьютерного сигнала, как говорится, дело техники.
«Младший брат» большого «винта» (мобильный винчестер).
Этот вид переносных накопителей появился, пожалуй, раньше всех остальных. И сегодня переживает настоящий ренессанс — пользователи, похоже, уже устали ждать появления единого, стандартного носителя информации и обратились к проверенным и заслуженным устройствам.
Мобильным — то есть, переносным — может стать любой винчестер. Главное — подобрать для него удобную коробочку, которую будет возможно подключить к компьютеру без потрошения оного.
«Гигабайт с ноготок» (флэш-накопители и карты памяти).
Безусловным достоинством флэш-«брелоков» является низкая цена, малый вес, высокая надежность и стандартность. Воткнешь такой брелок в обычный USB-порт — и пожалуйста, скачивай данные со скоростью около 10 Мб в секунду (скорость в данном случае ограничивается не пропускной способностью порта, а характеристиками самой флэш-памяти).
 Первые экземпляры «брелоков», содержащих в своем брюшке крохотную пластинку «флэш-памяти», появились еще в 2001 г. Современные «брелоки» способны хранить в себе более 4 Гб данных — но все же самый популярный объем от 256 Мб до 1 Гб. После резкого удешевления мегабайта емкости «брелоков», популярность их резко выросла — сегодня их может купить даже пользователь со скромным достатком.
Первые экземпляры «брелоков», содержащих в своем брюшке крохотную пластинку «флэш-памяти», появились еще в 2001 г. Современные «брелоки» способны хранить в себе более 4 Гб данных — но все же самый популярный объем от 256 Мб до 1 Гб. После резкого удешевления мегабайта емкости «брелоков», популярность их резко выросла — сегодня их может купить даже пользователь со скромным достатком.
 Первые экземпляры «брелоков», содержащих в своем брюшке крохотную пластинку «флэш-памяти», появились еще в 2001 г. Современные «брелоки» способны хранить в себе более 4 Гб данных — но все же самый популярный объем от 256 Мб до 1 Гб. После резкого удешевления мегабайта емкости «брелоков», популярность их резко выросла — сегодня их может купить даже пользователь со скромным достатком.
Первые экземпляры «брелоков», содержащих в своем брюшке крохотную пластинку «флэш-памяти», появились еще в 2001 г. Современные «брелоки» способны хранить в себе более 4 Гб данных — но все же самый популярный объем от 256 Мб до 1 Гб. После резкого удешевления мегабайта емкости «брелоков», популярность их резко выросла — сегодня их может купить даже пользователь со скромным достатком.
Раз уж мы упомянули о флэш-брелоках, не грех продолжить разговор о различных видах флэш-памяти. Точнее, о карточках разного формата, которые могут использоваться в различных видах мобильных устройств — от плееров до карманных компьютеров и фотоаппаратов.
Мобильные «амбары» — устройства для хранения и переноски данных.
Сегодня в нашем городе захожу я в интернет-клуб — надо было распечатать цветное фото. За компом сидит симпатичная девушка, что-то печатает. Подхожу, спрашиваю:
— Можно ли у вас распечатать цветную фотографию ?
Отвечает: — Можно. Давайте дискету. Протягиваю флэшку (флэш-память).
На меня уставилось очень удивленное лицо с огромными глазами и говорит:
— Молодой человек, что вы мне зажигалку даете???
Альтернатив старому дисководу (1,44 Мб) сегодня существует много — диски CD-R и CD-RW, DVD. Казалось, проблема обмена информацией между компьютерами отпала навсегда. Да, диски CD-R или CD-RW можно прочесть почти на всех сегодняшних компьютерах, но записывающих CD несколько меньше. А с DVD-дисками ситуация еще хуже.
Обратите внимание и на объем информации. Смотрите сами:
- Дискета — 1,4 Мб.
- Компакт-диск — 190-700 Мб.
- DVD - 4,7 Гб.
Видите огромный разрыв между первыми двумя носителями и сплошное «белое пятно» после барьера в 4,7 Гб? Чтобы их закрыть, явно необходимы какие-то новые виды носителей. И желательно, чтобы их запись и чтение были возможны на любых компьютерах...
MIDi-клавиатура.
В разделе о звуковых платах мы уже писали об их умении работать со звуком стандарта MIDI. Однако до сих пор мы говорили исключительно о воспроизведении готовых мелодий, т.е. о командах, подаваемых изнутри. Ну а если самому ввести в компьютер MIDI-мелодию?
 Вполне реально. И потребуется для этого довольно простое устройство — MIDI-клавиатура, подключаемая к вашей звуковой плате через обычный разъем для джойстика.
Вполне реально. И потребуется для этого довольно простое устройство — MIDI-клавиатура, подключаемая к вашей звуковой плате через обычный разъем для джойстика.
В отличие от синтезаторов. MIDI-клавиатура не может сама издавать звуки. Этим займется звуковая плата вашего компьютера. Клавиатура только отдает встроенному синтезатору команды: какую ноту какой длительности и на каком инструменте компьютеру следует воспроизвести.
 Вполне реально. И потребуется для этого довольно простое устройство — MIDI-клавиатура, подключаемая к вашей звуковой плате через обычный разъем для джойстика.
Вполне реально. И потребуется для этого довольно простое устройство — MIDI-клавиатура, подключаемая к вашей звуковой плате через обычный разъем для джойстика.В отличие от синтезаторов. MIDI-клавиатура не может сама издавать звуки. Этим займется звуковая плата вашего компьютера. Клавиатура только отдает встроенному синтезатору команды: какую ноту какой длительности и на каком инструменте компьютеру следует воспроизвести.
Исходя из этого, каждая MIDI-клавиатура должна обладать несколькими элементами:
Подписаться на:
Сообщения (Atom)





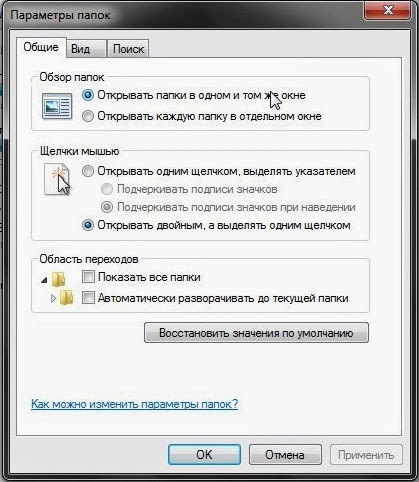



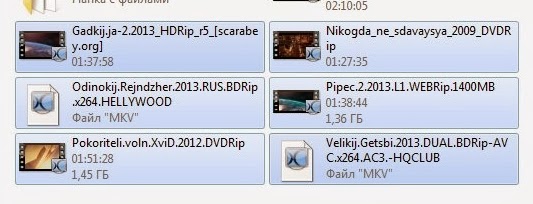

.png)