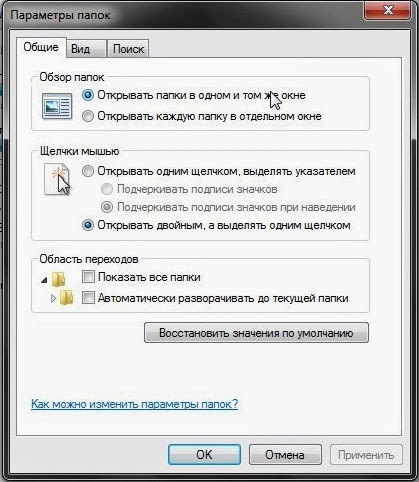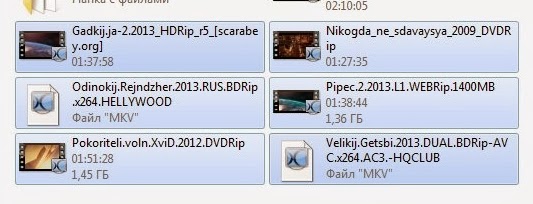В современной России никого не удивляет, когда на одном и том же компьютере трудится порой до десятка сотрудников. А дома компьютер становится игрушкой для всей семьи. И каждый норовит поселить на жестком диске пару десятков ну очень полезных программ или поиграться с настройками - для одного важно, чтобы все необходимые ярлыки были всегда перед глазами, на Рабочем столе, другому же это — как острым ножом по сердцу.
понедельник, 16 декабря 2013 г.
Настройка Панели задач и меню Пуск.
Панель задач, вместе с примкнувшей к ней Панелью инструментов кнопкой Пуск и прочими элементами управления, по идее, должна постоянно маячить перед вашими глазами. Однако многие эстеты предпочитают, чтобы Панель показывала свой ясный лик лишь в тот момент, когда вы поз-ведете курсор мышки к нижнему краю экрана. Сослужив службу, Панель должна тихо и незаметно растворяться где-то внизу экрана, дабы не утруждать ваш взор своим присутствием на экране.
Подобную «застенчивость» Панели задан можно придать так:
- Активировав пункт Свойства.
- Поставить галочку напротив пункта Автоматически скрывать пане» задач.
суббота, 14 декабря 2013 г.
Настройка оформления Windows XP.
Фон и «обои».
Вы уже вошли во вкус и готовы к еще более радикальным экспериментам? Что ж, ничего удивительно (и уж тем более крамольного) в таком желании нет, и воплотить его в реальность довольно просто.
Не знаю как вам, а мне раскраска Windows XP приелась довольно быстро — как-никак, нелегко тупо смотреть на нейтральный одноцветный фон Рабочего стола по восемь часов в день кряду! Что-то с ним надо сделать...
Только вот что?
Вы уже вошли во вкус и готовы к еще более радикальным экспериментам? Что ж, ничего удивительно (и уж тем более крамольного) в таком желании нет, и воплотить его в реальность довольно просто.
Не знаю как вам, а мне раскраска Windows XP приелась довольно быстро — как-никак, нелегко тупо смотреть на нейтральный одноцветный фон Рабочего стола по восемь часов в день кряду! Что-то с ним надо сделать...
Только вот что?
Вариантов здесь масса. Начнем с самого нейтрального — простой смены «запивки» экрана. Как известно, на вкус и цвет товарищей нет. У одних «оливковый» тон Рабочего стола не вызывает никаких неприятных эмоций, другой предпочтет, по примеру Кисы Воробьянинова, «радикальный черный цвет», третий остановится на синем.
пятница, 13 декабря 2013 г.
Настройка Рабочего стола.
 Как бы ни был хорош и удобен Рабочий стол, а все-таки и его можно улучшить... или ухудшить — это зависит от умения и осторожности самого пользователя. Поэтому остановимся на нейтральном термине Изменить я приступим к этой ответственной операции.
Как бы ни был хорош и удобен Рабочий стол, а все-таки и его можно улучшить... или ухудшить — это зависит от умения и осторожности самого пользователя. Поэтому остановимся на нейтральном термине Изменить я приступим к этой ответственной операции.
Настройка режима щелчков мышью.
Нажмите кнопку Пуск, вызовите Панель управления и выберите значок Свойства папки — здесь вы можете выбрать более удобный для вас режим щелчка по значкам. Хотите ли вы запускать программы и открывать документы одиночным щелчком? Или, если вы пользователь Windows со стажем, предпочтете проверенный временем «двойной щелчок»? Здесь же можно выбрать еще один режим управления папками — все открываемые в течение сеанса папки могут демонстрировать вам свое содержимое в одном и том же окне, сменяя друг друга, либо каждая, руководствуюсь частнособственническим инстинктом, потребует для себя отдельное окошко. Как показывает практика, большинство пользователей выбирает первый IM — хотя и второй имеет весьма ощутимые преимущества. Masha Tsigaf
четверг, 12 декабря 2013 г.
Настраиваем интрфейс.
 Недавно зашел в магазин «Бюрократ» и стал свидетелем занятного случая. Этот магазин помимо всего прочего торгует и компами. И на экране одного из них была достаточно красивая заставка — летает птеродактель над землей, залетая по пути в пещеры. Зашел мальчик лет семи с папой и спрашивает у него: «Это игра такая?». На что папа резонно отвечает, мол. спроси у продавца. Мальчик подошел к продавцу и повторил свой вопрос. Знаете, что этот продавец ответил? «Ну что вы, это же скринСЕРВЕР». Я плакал.
Недавно зашел в магазин «Бюрократ» и стал свидетелем занятного случая. Этот магазин помимо всего прочего торгует и компами. И на экране одного из них была достаточно красивая заставка — летает птеродактель над землей, залетая по пути в пещеры. Зашел мальчик лет семи с папой и спрашивает у него: «Это игра такая?». На что папа резонно отвечает, мол. спроси у продавца. Мальчик подошел к продавцу и повторил свой вопрос. Знаете, что этот продавец ответил? «Ну что вы, это же скринСЕРВЕР». Я плакал.
Пожатуй, самое большое преимущество интерфейса Windows заключается в громадном количестве инструментов для его изменения и настройки. И действительно — стандартная «картинка», которую демонстрирует нам Windows, удовлетворяет далеко не всех. У большинства же при первом взгляде на эту красоту тут же вырывается возглас разочарования: «Как — и ЭТО все?». Обычно сразу за этим верхние конечности разочарованного сражает острый приступ чесотки: скорее, скорее настроить все по-своему, изменить и заменить!
среда, 11 декабря 2013 г.
Панель управления (Control Penel).
Панель управления — своего рода «контрольный центр» вашей ОС, с помощью которого вы можете изменить все параметры Windows. С ней нам с вами придется работать довольно часто, а потому; дабы сэкономить время и силы, я предлагаю вам создать ее ярлык на Рабочем столе. Заодно и поинтересуйтесь в создании ярлыков.
Укажите курсором мышки на значок Панели управления. Теперь нажмите правую кнопку мышки и, не отпуская ее, «тащите» значок из папки Мой компьютер прямо на Рабочий стол. Теперь отпустите его и в открывшемся Контекстом меню выберите пункт Создать ярлык. Теперь на Рабочем столе у нас появился новый объект — ярлык под названием Ярлык для Панели управления.
Теперь, щелкнув по этому ярлыку или значку в папке Мой компьютер, мы увидим... А вот что мы увидим — это еще вопрос. Ведь, в отличие от своих предшественниц в ранних версиях Windows, Панель управления в Windows XP отличается редкостным двуличием. Безо всякой натяжки — вывести на экран Панель управления можно в двух видах.
Первый, так называемый Вид по категориям, рассчитан прежде всего на пользователей-новичков.
Укажите курсором мышки на значок Панели управления. Теперь нажмите правую кнопку мышки и, не отпуская ее, «тащите» значок из папки Мой компьютер прямо на Рабочий стол. Теперь отпустите его и в открывшемся Контекстом меню выберите пункт Создать ярлык. Теперь на Рабочем столе у нас появился новый объект — ярлык под названием Ярлык для Панели управления.
Теперь, щелкнув по этому ярлыку или значку в папке Мой компьютер, мы увидим... А вот что мы увидим — это еще вопрос. Ведь, в отличие от своих предшественниц в ранних версиях Windows, Панель управления в Windows XP отличается редкостным двуличием. Безо всякой натяжки — вывести на экран Панель управления можно в двух видах.
Первый, так называемый Вид по категориям, рассчитан прежде всего на пользователей-новичков.
Настраиваем Windows ХР.
Подкручивание, подвинчивание (а то и перевинчивание) всевозможный программных «гаек» в Windows ХР — процесс столь же увлекательный, сколь и длительный. Может быть, и стоило бы превратить нашу книгу в сборник советов по «тонкой настройке» (благо таких советов можно набрать вполне достаточно для заполнения небольшой библиотеки), но почему-то? не хочется... Тем более, что предмет, с которым мы познакомимся в последующих главах этой книги, не менее интересен и необъятен.
Настройка! Наконец-то мы получим доступ к «командной рубке» Windows XP и возможность самостоятельно подергать всевозможные ручки управления, покрутить штурвал... В пределах разумного, конечно.
воскресенье, 8 декабря 2013 г.
Тонкая настройка проводника.
Один новый русский втолковывает другому по телефону, как фоновый экран монитора в малиновый цвет покрасить:
— ...А теперь жми «ОК».
— Нажал. Слушай, тут предлагают перегрузиться. Соглашаться?
— Не сразу. А то какой ты авторитет!
Для опытных пользователей Проводника существует возможность тонкой подстройки этой программы под свои запросы и вкус. Для этого вам стоит выбрать пункт Сервис/Свойства папки на панели текстового меню в верх-части окна Проводника.
Вкладка Общие меню Свойства папки
Отмена операций в Проводнике.
Все мы не идеальны и сделать ошибку способен любой, даже самый опытный пользователь. Даже при работе в Проводнике, где ошибки особенно опасны. Представьте, что вы ненароком удалили или переименовал» важный файл или целую папку либо заменили новую версию нужного документа старой. Нечто подобное случилось однажды и с автором, который изящным движением мышки ухитрился изничтожить файл с текстом ново! книги...
Но если нечто подобное произошло и с вами — не спешите паниковать: как и в большинстве программ Windows, в Проводнике существует возможность отмены по крайней мере последней сделанной вами операции.
Есть две возможности:
- С помощью сочетания «горячих клавиш» Ctrl и Z.
- С помощью команды Отменить удаление в пункте главного меню Правка.
В Windows XP поддерживается «многоступенчатый» откат — то есть, вы можете вернуться назад на несколько шагов, отменив последовательно множество операций.
суббота, 7 декабря 2013 г.
Запись на компакт-диск.
Все предыдущие операции были доступны пользователям Проводника чуть ли не со времен Windows 95 (кроме разве что архивации). А вот возможность прямой записи на компакт-диск CD-R или CD-RW прямо из Проводника, без использования каких-либо дополнительных программ появилась лишь в Windows XP.
Чтобы записать информацию на компакт-диск прямо из проводника нужно:
- Выделите папку или файлы, которые вы хотите записать на компакт-диск.
- Вызовите Контекстное меню (правая кнопка мыши).
- Выберите пункт Отправить.
- Щелкните по значку с именем вашего CD-R или CD-RW дисковода.
Сжатие файлов и папок (архивация).
С файлами и папками все, вроде бы, понятно. Но рано мы расслабились— ведь при работе в Windows вам придется часто сталкиваться и с третьим видом информационных «контейнеров» — архивами. С одной стороны, каждый архив — это отдельный файл со своим расширением.
С другой — архив может содержать не один файл, а несколько, включать в себя целые структуры папок. Ограничений на число «упакованных» в один архив файлов не существует — хватило бы места на диске. Но в любом случае на выходе мы получим один-единственный файл, который и называется «архивом».
С другой — архив может содержать не один файл, а несколько, включать в себя целые структуры папок. Ограничений на число «упакованных» в один архив файлов не существует — хватило бы места на диске. Но в любом случае на выходе мы получим один-единственный файл, который и называется «архивом».
(!) Архивация — это способ упаковки файлов и папок, при которой они теряют значительную часть своего объема. Происходит это благодаря тому, что повторяющиеся группы символов в каждом файле заменяются, к примеру, на один-два специальных символа, именно эту комбинацию и обозначающих.
четверг, 5 декабря 2013 г.
Действие с документами и папками.
Выделение
Чтобы выполнить какую-либо операцию с файлом, пайкой или группой файлов, их надо выделить. В случае с файлом-одиночкой или такой же неприкаянной папкой достаточно просто указать на их значок курсором мышки. И буквально через секунду вы увидите, что подпись к значку потемнеет, а рядом с ним появится небольшое окошко с полным «досье» файла им папки.
Теперь с выделенным файлом можно делать все что угодно — «перетянуть» его в другую папку с помощью указателя мыши или вызвать его Контекстное меню (щелкнув хвостатую по правой клавише).
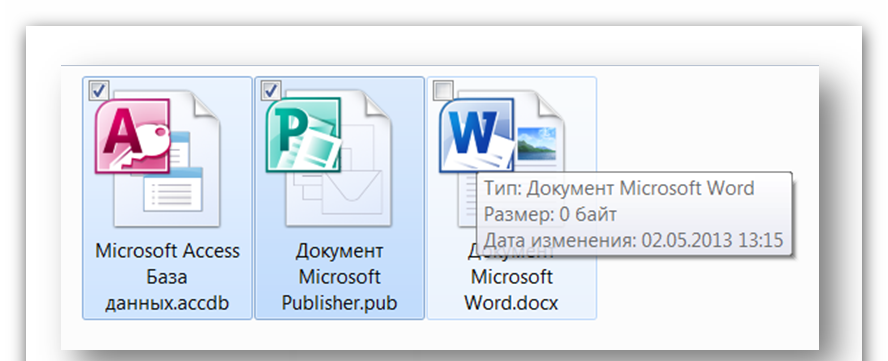
Однако бывают случаи, когда нам необходимо работать уже не с одним файлом или папкой, а сразу с несколькими! Значит, и выделять нам придется сразу несколько значков одновременно. На первый взгляд, это сделать непросто: стоит перевести курсор мышки с выделенного файла на другой, как туда же перескакивает и «выделяющий» фон... Однако этого не произойдет, если сначала нажать клавишу Ctrl , а уж затем (не отпуская ее) попеременно указывать курсором мышки на все объекты, которые вы хотите выделить.
Чтобы выполнить какую-либо операцию с файлом, пайкой или группой файлов, их надо выделить. В случае с файлом-одиночкой или такой же неприкаянной папкой достаточно просто указать на их значок курсором мышки. И буквально через секунду вы увидите, что подпись к значку потемнеет, а рядом с ним появится небольшое окошко с полным «досье» файла им папки.
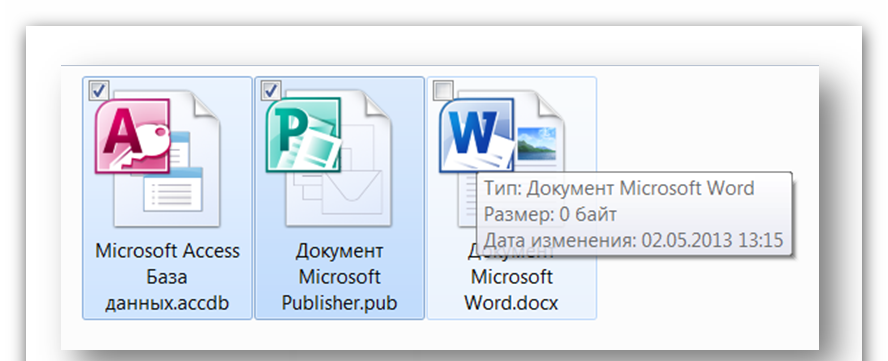
Однако бывают случаи, когда нам необходимо работать уже не с одним файлом или папкой, а сразу с несколькими! Значит, и выделять нам придется сразу несколько значков одновременно. На первый взгляд, это сделать непросто: стоит перевести курсор мышки с выделенного файла на другой, как туда же перескакивает и «выделяющий» фон... Однако этого не произойдет, если сначала нажать клавишу Ctrl , а уж затем (не отпуская ее) попеременно указывать курсором мышки на все объекты, которые вы хотите выделить.
среда, 4 декабря 2013 г.
Проводник.
Если у вас нету папы... то кликните правой кнопкой мыши на рабочем столе и выберите: «Создать > Папку».
Вы уже поняли, что для каждого вида работ в Windows существует свой особый инструмент. Есть инструменты и для работы с файлами — так называемые файловые менеджеры.
Именно инструменты, а не инструмент. Способов работы с файлами в Windows существует несколько. Первый — это уже знакомые нам «дисковые папки» в папке Мой компьютер. С их помощью вы можете добраться до любого нужного вам файла в любой папке и на любом диске.
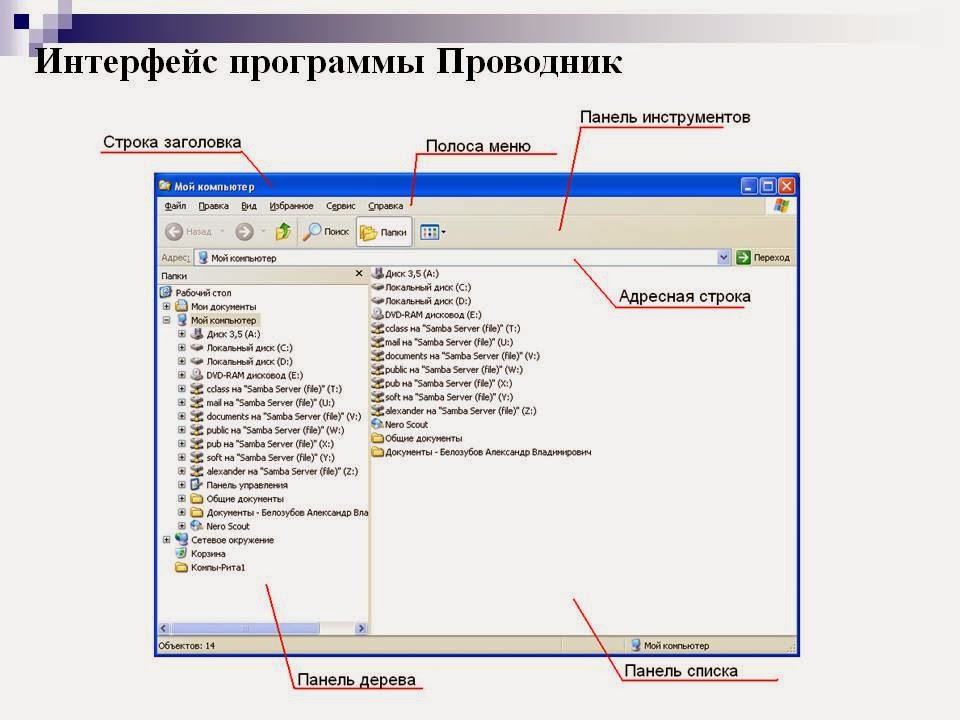 Однако этот способ далеко не идеален. В многочисленных «папках-окнах» нетрудно и запутаться, да и быстрый переход от одной к другой не всегда возможен. Почему? Да потому, что мы не имеем перед собой четкой структуры «дерева файлов и папок» вашего компьютера. Своеобразной карты, необходимой для путешествия по запутанным тропкам логической структуры Windows.
Однако этот способ далеко не идеален. В многочисленных «папках-окнах» нетрудно и запутаться, да и быстрый переход от одной к другой не всегда возможен. Почему? Да потому, что мы не имеем перед собой четкой структуры «дерева файлов и папок» вашего компьютера. Своеобразной карты, необходимой для путешествия по запутанным тропкам логической структуры Windows.вторник, 3 декабря 2013 г.
Корзина (Recycle Bin).
 Нет, в Корзине мы с вами ничего ценного хранить не будем! Напротив — будем выбрасывать туда все самое ненужное, приговоренное нами к уничтожению. Когда вы удаляете из ваших папок какой-то документ, он не исчезает с диска, а попадает в Корзину, где и отлеживается несколько дней. Ведь удалить файлы просто, а вот восстановить — не всегда. Если вы ошибочно удалили файл, вам не стоит беспокоиться — достаточно просто открыть Корзину, как обычную папку, найти нужный вам файл и дать команд! на восстановление.
Нет, в Корзине мы с вами ничего ценного хранить не будем! Напротив — будем выбрасывать туда все самое ненужное, приговоренное нами к уничтожению. Когда вы удаляете из ваших папок какой-то документ, он не исчезает с диска, а попадает в Корзину, где и отлеживается несколько дней. Ведь удалить файлы просто, а вот восстановить — не всегда. Если вы ошибочно удалили файл, вам не стоит беспокоиться — достаточно просто открыть Корзину, как обычную папку, найти нужный вам файл и дать команд! на восстановление.Папка Мои документы.
С помощью папки Мой компьютер (или с помощью Проводника, с которым мы познакомимся чуть позднее) мы можем создать папки для хранения наших документов в любом месте жесткого диска. Обычно Windows рекомендует пользоваться для этих целей «хранилищем», которое уже подготовили для нас создатели Windows — папкой Мои документы. (Это спорная рекомендация. Иногда документы теряются из-за использования этой папки.)
Эта папка не зря живет прямо на Рабочем столе. Кстати, если она по каким-то причинам отсутствует, «пропишите» ее здесь — либо перетащив мышкой из меню Пуск, либо с помощью Меню настройки свойств экрана (об этом вы можете прочесть в главе «Настройка Рабочего стола»).
Именно в нее вам будет предложено сохранять ваши документы, созданные в любой программе Windows. Более того — здесь вы найдете специальные папки для ваших фотографий и музыкальных файлов! Если этих папок вам недостаточно — всегда можно создать новые, благо мы это делать уже умеем.
Где хранится информация?.
Владелец последней навороченной модели ПК никак не мог запустить свой компьютер. «Нет проблем», — ответили в службе поддержки и начали по телефону проведение совместных операций. Первым советом было:
— Откройте окно для запуска программы ХХХХ. Работа застопорилась — клиент сидел у компьютера и отказывался что-либо делать.
— В чем дело?
— Вы знаете, когда я видел это сообщение на работе, я сначала открывал окна. Но потом я понял, что еще немного — и я простужусь!
Мы уже поняли, что все виды документов, с которыми мы будем работать, хранятся в файлах, файлы в папках... А где нам лучше эти самые файлы-папки хранить?
Что ж, если мы уже вошли в мир файлов и папок, давайте посмотрим на содержимое нашего компьютера... Нет, не на «железную» начинку — с ней мы уже познакомились. А на логическую структуру жесткого диска. И начнем мы это путешествие с папки Мой компьютер.
Папка Мой компьютер (My Computer)
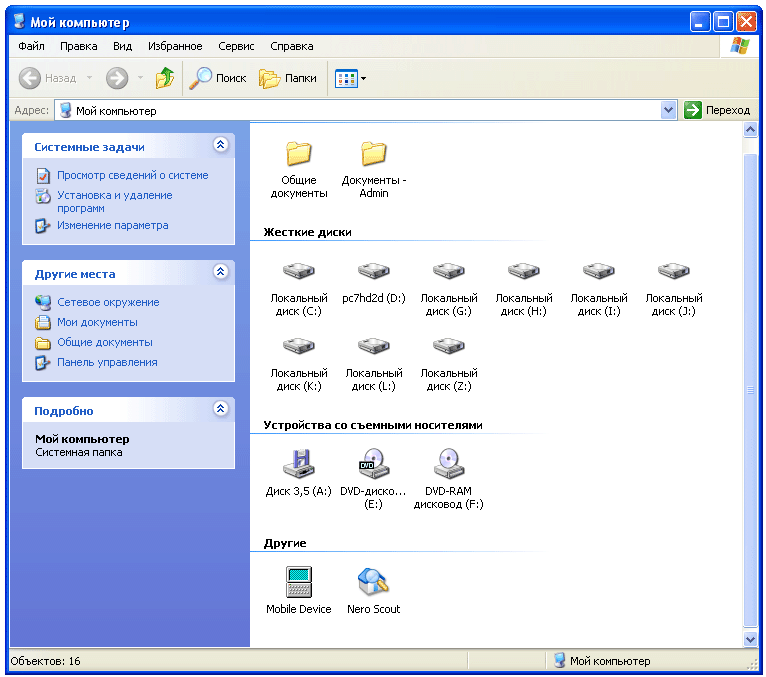 Верите или нет, но в этой папке скрывается вся Windows, да и весь ваш компьютер в миниатюре! Точнее — всевозможные средства управления Windows, а также инструменты для управления Windows, доступны именно отсюда. Неудивительно, что папка Мой компьютер должна все время быть вам доступна и постоянно находиться перед глазами.
Верите или нет, но в этой папке скрывается вся Windows, да и весь ваш компьютер в миниатюре! Точнее — всевозможные средства управления Windows, а также инструменты для управления Windows, доступны именно отсюда. Неудивительно, что папка Мой компьютер должна все время быть вам доступна и постоянно находиться перед глазами.
Подписаться на:
Сообщения (Atom)