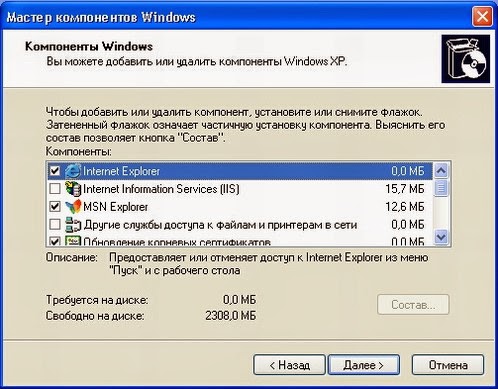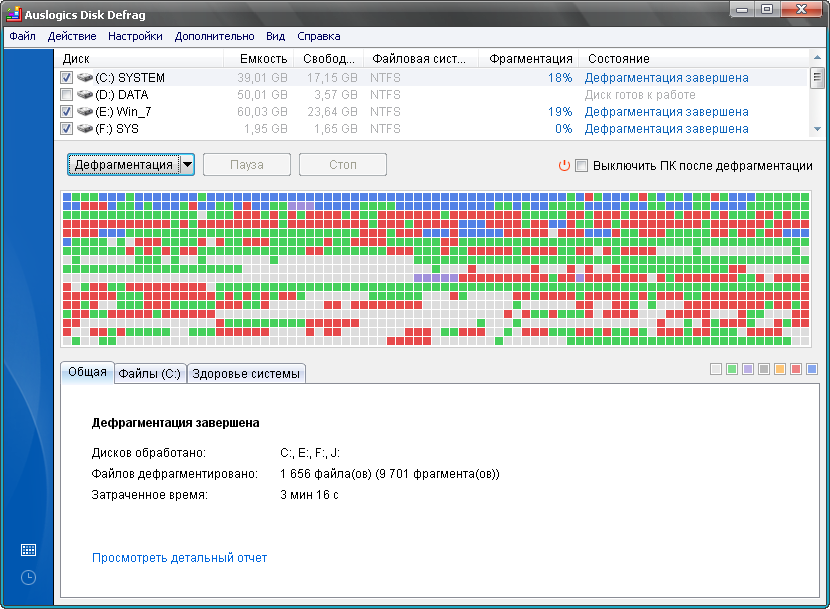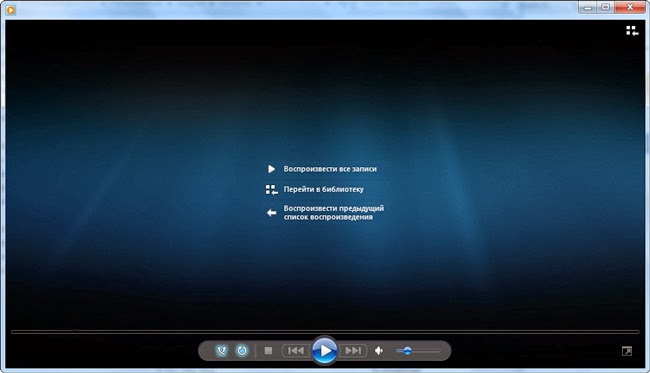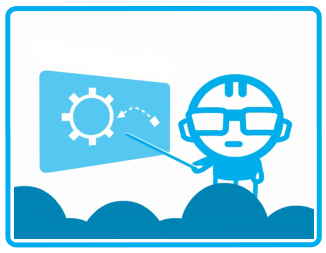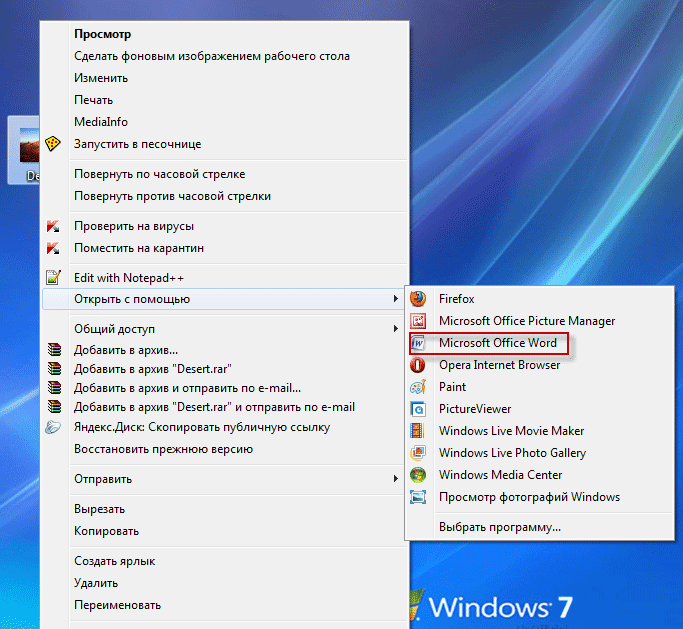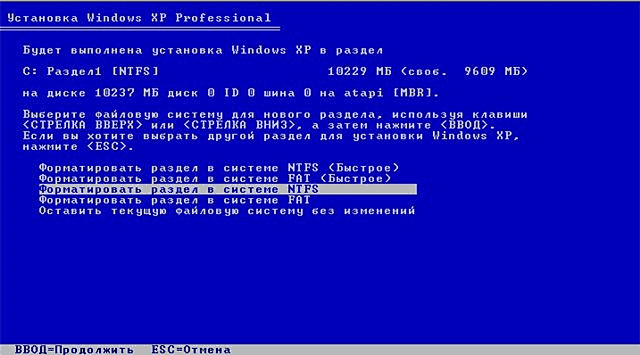29. Чем отличаются папка, файл, каталог и
директория?
(76) Директория содержит больше всего информации,
каталог меньше, файл еще меньше, а папка меньше
всего.
(76) В каталоге куча директорий, в них куча папок.
в них куча файлов.
(76) Файл — действующая часть программы.
(10в) Файл — куда записывают информацию,
папка — это и есть информация.
(8г) Файл - это содержание всех схем в Windows,
папка — это содержание всех документов.
(8г) По размеру вместительности, файл состоит из
нескольких папок.
Ответы школьников на анкету по информатике)))
Если мы можем сравнить файлы с листиками, то почему бы нам не продолжить аналогию дальше? Где же те деревья, на которых растут такие полезные листики?
Сравнение с деревом тут не случайно. Ведь расположение файлов на жестком диске и называется именно «древовидной структурой». Понятно, что держать совершенно разные файлы в одной куче нельзя. Их надо упорядочивать. Каждому сверчку — свой шесток, каждой семье — отдельную квартиру... Ну и т.д.
.png)